Installer Collabora Online avec Nextcloud
Rédigé par dada / 05 avril 2017 / 24 commentaires

Le soleil repointe le bout de son nez et je ne trouve plus le temps de sortir des billets. L'apéro passe avant tout mais malgré ça, j'ai quand même pas mal joué avec mon serveur.
D'abord, j'ai changé de crémerie, encore, pour laisser tomber mon C1 chez Scaleway pour une Kimsufi aux caractéristiques bien plus rigolotes : adieu l'ARM, coucou le Core i3. Ça m'a permis de mettre en place l'objet de ce billet : Collabora Online dans Nextcloud via Docker !
je présuppose que votre machine tourne sous Debian Jessie (what else ?) avec Nextcloud 11.0.2.
Installer Docker
Je suis passé par l'installation de Docker CE. Ça permet d'avoir une version plus récentes de la bête.On commence par les dépendances qui vont bien :
apt-get install apt-transport-https ca-certificates curl software-properties-commonOn enchaîne sur la clé GPG du dépôt :
curl -fsSL https://download.docker.com/linux/debian/gpg | apt-key add -On ajoute le dépôt dan le sources.list :
add-apt-repository "deb [arch=amd64] https://download.docker.com/linux/debian $(lsb_release -cs) stable"Pour finir, on installe notre nouveau jouet et c'est parti !
apt-get update && apt-get install docker-ce
Mise en place du conteneur de Collabora
On le télécharge : docker pull collabora/codeOn le lance :
docker run -t -d -p 127.0.0.1:9980:9980 -e 'domain=votre\\.instance\\.com' --restart always --cap-add MKNOD collabora/codeC'est pendant cette étape que je me suis le plus pris la tête... Ils disent de lancer docker avec pour paramètre un sous-domaine pour Collabora alors qu'il ne le faut pas, pas chez moi du moins. En fait, comme Collabora tourne sur le même serveur que mon instance, pas besoin de sous-domaine.
Configurer votre Vhost
Pour Nginx, ajoutez ces lignes dans votre vhost : (snippet ici).# static filesPour Apache2. c'est trop long alors cliquez sur snippet !
location ^~ /loleaflet {
proxy_pass https://127.0.0.1:9980;
proxy_set_header Host $http_host;
}
# WOPI discovery URL
location ^~ /hosting/discovery {
proxy_pass https://127.0.0.1:9980;
proxy_set_header Host $http_host;
}
# websockets, download, presentation and image upload
location ^~ /lool {
proxy_pass https://127.0.0.1:9980;
proxy_set_header Upgrade $http_upgrade;
proxy_set_header Connection "upgrade";
proxy_set_header Host $http_host;
}
Et voilà pour le plus chiant !
Activer Collabora
Maintenant, pour terminer, allez donc activer l'application en la configurant avec le sous-domaine de votre instance : https://votre.instance.com. Pensez bien à cliquer sur "Appliquer" si vous ne voulez pas risquer de devenir chèvre...Tous ces efforts vous permettront de cliquer paisiblement sur ces 3 nouvelles options :
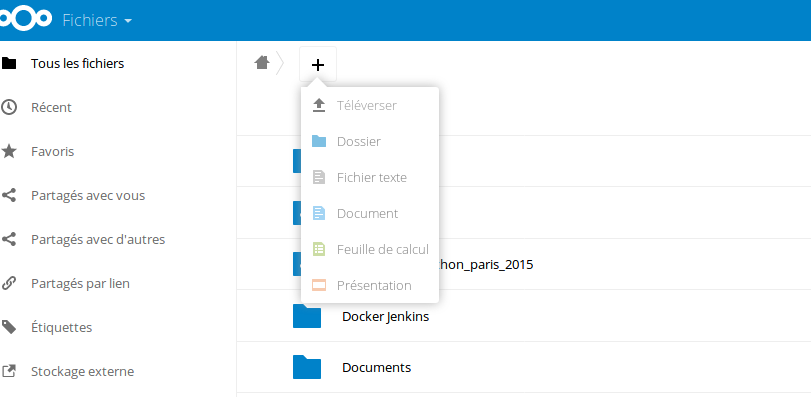
Amusez-vous bien !
